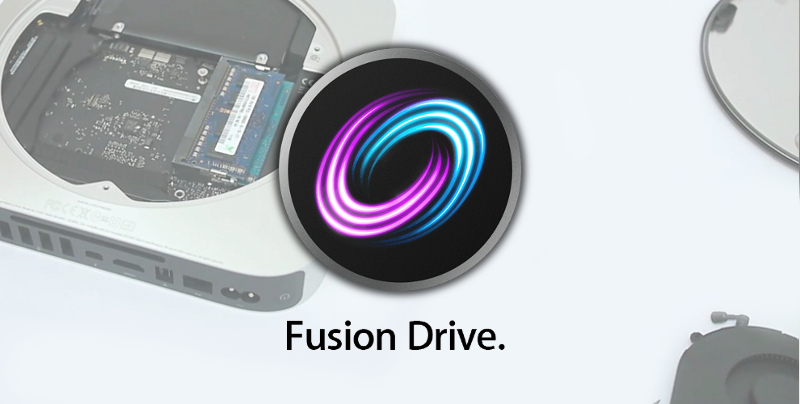Das Fusion Drive von Apple ist eine Art Hybrid-Festplatte, die die Leistung eines Flashspeichers mit der großen Speicherkapazität einer Festplatte vereint. Beim Fusion Drive werden die jeweiligen Daten effizient gespeichert. Das heißt, oft benutzte Daten werden auf der schnellen SSD abgelegt, selten benötigte Daten hingegen auf die Festplatte verschoben.
Da sich Apple die Fusion Drive Option teuer bezahlen lässt, zeige ich in dieser Anleitung, wie der Mac Mini mit einigen Handgriffen selbst mit einem Fusion Drive ausgestattet werden kann. Die für den Umbau benötigten Adapter und Werkzeuge, sind im Artikel verlinkt und erklärt.
Tipp
Es bietet sich an, den Mac Mini im Zuge der SSD-Erweiterung auch gleich mit mehr Arbeitsspeicher auszustatten. In folgender Anleitung habe ich den Einbau genau erklärt und eine passende Speicherempfehlung zusammengestellt:
Mac Mini: Arbeitsspeicher aufrüsten (Anleitung)
Schwierigkeitsgrad:
- Häufige Fragen
- Passende SSD für den Mac Mini
- Vorbereitung und Datenübernahme
- Einbau
- Fusion Drive erstellen
- Abschluss
Häufige Fragen
Welche Voraussetzungen muss mein Mac Mini erfüllen?
Fusion Drive wird ab OS X 10.8.2 Mountain Lion unterstützt. Für das Fusion Drive wird zusätzlich zur vorhandenen Festplatte eine SSD (Solid-State-Drive) benötigt.
Ist im Mac Mini überhauppt Platz für ein 2. Laufwerk?
Ja aufgrund des nicht vorhandenen DVD-Laufwerk ist genügend Platz vorhanden. Über ein Adapterkit kann in den Mac Mini ein zweites Laufwerk (SSD) eingebaut werden.
Kann ich eine SSD mit SATA3 in den Mac Mini mit SATA2 einbauen?
Ja, SATA3 ist voll abwärtskompatibel. SSDs mit SATA3 können deshalb auch problemlos an SATA2 betrieben werden.
Wie unterscheiden sich die Samsung 860/850 Pro & EVO?
Der Hauptunterschied ist der in den SSD eingesetzte Flashspeicherp. Die Evo-Serie von Samsung ist für den Heimanwender gedacht und setzt auf TLC-Flashspeicher. Dieser ist günstig zu produzieren, dafür aber auch etwas langsamer. Diesen Leistungsnachteil bügelt Samsung bei der EVO Serie deshalb mit einen sogenannten Turbo-Write-Buffer aus und erreicht eine ähnliche Leistung wie die Samsung 860/850 Pro. Mit der neuen 860 Pro Serie hat Samsung den Nachfolger der 850 Pro vorgestellt. Diese ist zwar nur minimalst schneller als ihr Vorgänger, bietet aber nochmals eine deutlich höhere garantierte Lebensdauer (Total Bytes Written).
Eine genaue Erklärung der Unterschiede (inkl. Vor- und Nachteile) habe ich in einem separaten Artikel thematisiert: SSD Vergleich: Unterschiede zwischen Samsung 860 / 850 Pro und EVO
Passende SSDs für den Mac Mini
[Letzte Aktualisierung: 16.04.2018]
Am Markt gibt es eine Vielzahl verschiedener Solid-State-Drives (SSD), die sich jedoch in Geschwindigkeit und Haltbarkeit teils gravierend unterscheiden. Aus diesem Grund habe ich nur hochwertige und schnelle SSDs zusammengestellt, die ich in meinem beruflichen Alltag persönlich testen konnte und daher besten Gewissens weiterempfehlen kann.
- Samsung 860 Pro Series, 2,5 Zoll, SATA III Tipp
(Verfügbare Größen: 256GB / 512GB / 1TB / 2TB) - Samsung 860 EVO, 2,5 Zoll, Sata III Tipp
Verfügbare (Größen: 250GB / 500GB / 1TB / 2TB / 4TB) - Samsung 850 Pro, 2,5 Zoll, SATA III
(Verfügbare Größen: 256GB / 512GB / 1TB / 2TB) - Samsung 850 EVO, 2,5 Zoll, SATA III
(Verfügbare Größen: 120GB / 250GB / 500GB / 1TB / 2TB / 4TB) - Crucial MX500, 2,5 Zoll, SATA III
(Verfügbare Größen: 250GB / 500GB / 1TB / 2TB)
Vorbereitung und Datenübernahme
Um das Fusion Drive einrichten zu können, müssen beide Laufwerke bei der Einrichtung formatiert werden. Vor dem Umbau ist es deshalb sehr wichtig, dass alle Daten und Einstellungen gesichert werden. Folgende Schritt sind wichtig:
- Backup mittels TimeMaschine erstellen, für die spätere Datenrücksicherung.
- Bootfähigen OSX-Recoverystick erstellen um Mac OS X problemlos neuinstallieren zu können (Anleitung)
Ist das Backup erstellt und der OSX-Recoverystick liegt bereit, kann der Mac Mini nun heruntergefahren werden. Anschließen den Netztstecker und sonstige Kabel abziehen und den Mac Mni mit der Oberseite nach unten auf eine weiche Unterlage legen.
Einbau
SSD/HDD Adapterkit
Im Mac Mini ist Platz für eine zweite Festplatte und auch ein freier Steckplatz auf dem Mainboard steht zur Verfügung. Das Einzige was für den Einbau benötigt wird ist deshalb ein zusätzliches Anschlusskabel und passende Schrauben zur Befestigung der SSD. Der Umbau dauert etwa eine Stunde und ist grundsätzlich von jedem machbar, der keine zwei linken Hände hat.
Mittlerweile sind komplette Einbaukits erhältlich, die alles Wichtige enthalten:
- Dual Festplatten Flex-Kabel Kit für Apple Mac Mini (ca. 12 EUR)
- iFixit Mac Mini Dual Drive Kit (ca. 30 $)
Werkzeug
Alles benötigte Werkzeug liegt den oben empfohlenen Umbaukits i.d. Regel bereits bei. Ich habe mir jedoch zusätzlich das Mini Schraubendreher Set von Hama (ca. 12 EUR) angeschafft. So habe ich jederzeit alle Schraubendreher, die rund um Apple Geräte benötigt werden parat.
Sicherheits-Empfehlung
Grundsätzlich ist es bei Arbeiten in Reichweite von elektronischen Bauteilen zu empfehlen, ein Antistatik-Armband zu tragen. Dies schützt vor elektrostatischer Aufladung und verhindert so eine mögliche Beschädigung elektrischer Bauteile im Mac Mini. Das Armband wird über den Arm gestreift und verfügt über ein Kabel mit Kroroklemme, die einfach an den Heizkörper geklemmt wird.
Entsprechende Armbänder gibt es bereits für wenige Euro (z.B. Lindy 40165 Erdungsarmband ).
Anleitung
Auf der Internetseite von iFixit gibt es eine sehr detaillierte und bebilderte Schritt-für-Schritt Anleitung zum Einbau, die alles wichtige erklärt: Installing Mac Mini Late 2012 Dual Hard Drive Kit
Als zusätzliche Unterstützung, zeigt auch das folgende Video den Einbau sehr genau:
https://youtube.com/watch?v=jSA65MjfRG8
Fusion Drive erstellen
Um das Fusion Drive erstellen zu können, sind zuerst folgende Vorarbeiten notwendig:
- Den Mac Min mit gedrückter ALT-Taste vom OSX-Recoverystick booten.
- Ihr werden nun gefragt, von welchem Medium gebootet werden soll. Hier den OSX-Recoverystick wählen.
- Beide Laufwerke (SSD + Festplatte) müssen mit Hilfe des Festplattendienstprogramms mit dem Dateisystem jhfs+ (Mac OS Extended Journaled) formatiert werden.
- Abschließend die Terminal.app starten, um im nächsten Schritt das Fusion Drives erstellen zu können.
Schritt 1:
Im ersten Schritt müssen die Mount Points der beiden Laufwerke ermittelt werden. Durch folgende Eingabe werden alle Laufwerke im Mac Mini ausgeben:
diskutil list
Anhand der Ausgabe können nun die Mount Points abgelesen werden. In der Regel sind dies:
- /dev/disk0 (für die SSD)
- /dev/disk1 (für die Festplatte)
Schritt 2:
Aus den beiden Laufwerken wird anhand der ermittelten Mount Points nun ein logisches Core-Storage-Volume erstellt. Dabei ist die Reihenfolge der Laufwerke wichtig – zuerst SSD (disk0) und danach die Festplatte (disk1). Der NAME des Logical Volumes kann beliebig gewählt werden (z.B. MacFD oder FusionDrive). Wichtig ist nur, dass der Name kein Leerzeichen enthält:
diskutil cs create NAME /dev/disk0 /dev/disk1
Nach Beendigung des Erstellvorgangs, wird die Identifikationsnummer (UUID) des neuen Logical Volumen angezeigt. Die UUID markieren und kopieren, da sie für den nächsten Schritt benötigt wird.
Schritt 3:
Im Letzten Schritt der FD-Erstellung muss eine für das System erkennbare Partition erstellt werden, wobei UUID durch die zuvor notierte UUID (z.B. A4E25D69-2270-81A7-CD83-A7CE8621A8FD) ersetzt werden muss:
diskutil coreStorage createVolume UUID jhfs+ "Fusion Drive" 100%
Schritt 4:
Nun kann das Terminal geschlossen werden und Mac OS X ganz normal installiert werden. Ist die Installation abgeschlossen muss nur noch das TimeMaschine Backup zurückgespielt werden.
Abschluss
Das neue Fusion Drive kann man sich unter „Über diesen Mac“ anzeigen lassen. Dort einfach auf „Weitere Informationen“ und dann auf „Festplatten“ klicken.
Note: There is a rating embedded within this post, please visit this post to rate it.