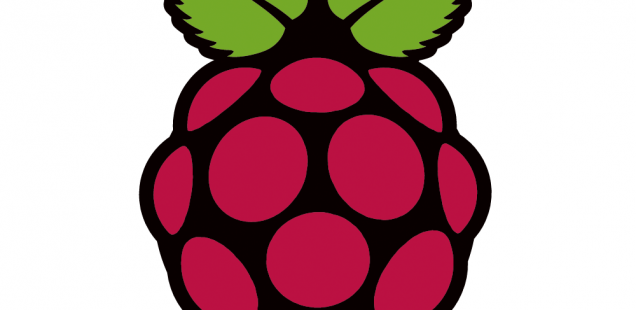
Raspberry Pi – Raspbian installieren
Für den Raspberry Pi 3 wird eine microSD-Karte benötigt. Um beim Arbeiten und Experimentieren nicht sofort an die Grenzen zu stoßen, empfiehlt sich gleich eine 8GB oder 16GB Class10 microSD-Karte (siehe: Raspberry Pi – Micro SD Karten im Test).
Schritt 1: SD-Karte vorbereiten
Da Debian seit Jahren meine sowohl geschäftlich als auch privat bevorzugte Linux-Distribution ist, habe ich mich auch beim Raspberry Pi für Raspbian “stretch” entschieden. Raspbian ist eine Debian Distribution, welche für die ARM-Architektur des Raspberry Pis optimiert und verschlankt wurde. Im ersten Schritt muss das Betriebssystem nun auf die Speicherkarte kopiert werden. Dazu laden wir uns auf der offiziellen Raspberry PI Seite das aktuelle Raspian-Image herunter (http://downloads.raspberrypi.org/raspbian_latest).
Das Raspian-Image (ZIP-Datei) muss nun zuerst entpackt werden. Anschließend kann es dann auf die SD-Karte geschrieben werden:
Unter Windows:
Zur einfachen Vorbereitung der SD-Karte bietet sich unter Windows der Win32 Disk Imager an. Im Win32 Disk Imager wird dazu einfach die IMG-Datei ausgewählt und das Laufwerk mit der SD-Karte angegeben. Anschließend wird mit Write das Image auf die SD-Karte geschrieben.
Unter macOS:
Das Raspian-Image kann unter macOS am einfachsten mit Hilfe von PiFiller auf die SD-Karte geschrieben werden. Pi Filler ist ein einfaches Tool, das die SD-Karte erkennt, formatiert und mit dem Image beschreibt. Die grafische Oberfläche führt den Benutzer Schritt für Schritt durch den Vorgang.
Unter Linux (Konsole):
- Terminal öffnen und das Image mit unzip entpacken:
unzip ~/2019-04-08-raspbian-stretch.zip
- Leere SD-Karte in den Kartenleser
- Mit df -h oder dmesg schauen wo wir unsere SD-Karte finden
- Wurde die SD-Karte gefunden (z.B. /dev/mmcblk0), müssen wir sie mit umount /dev/sdd1 wieder aushängen
- Als root (unter Ubuntu mit vorangestelltem sudo) mit dd das Image auf die SD-Karte kopieren und warten bis ddfertig ist:
dd bs=4M if=~/2019-04-08-raspbian-stretch.img of=/dev/mmcblk0
Sollte es zu Problemen kommen, einfach die Blockgröße reduzieren (“bs=1M”)
- Dann noch ein sync zum Abschluss und die SD-Karte kann ausgehängt werden. Fertig.
Schritt 2: Der erste Bootvorgang
Wenn wir im vorherigen Schritt alles richtig gemacht haben, können wir den Raspberry Pi nun zum ersten Mal booten. Dazu einfach die microSD-Karte in den Kartenleser des Raspberry Pi stecken, USB-Tastatur, Netzwerkkabel und Monitor anschließen und Netzteil in die Steckdose. Los gehts!
Schritt 3: Raspbian einrichten und anpassen
Bevor wir Raspbian richtig nutzen können, muss das System grundlegend eingerichtet und angepasst werden. Beim erstmaligen Starten von Raspbian startet automatisch das Konfigurationsprogramm raspi-config. Damit können alle grundlegenden Einstellungen sehr einfach per Auswahl gemacht werden.
Localisation Options
I1 Change Locale
Das Tastaturlayout ist nach der Installation standardmäßig auf „UK“ eingestellt. Über den Punkt Change Locale lässt sich der Zeichensatz und die Sprache des Systems festlegen. Für ein deutsches System wählen wir de_DE.UTF-8 aus und bestätigen mit OK. Im nächsten Dialog müssen wir de_DE.UTF-8 noch als Standardeinstellung wählen und nochmals bestätigen.
I2 Change Timezone
Die Uhrzeit des Raspberry Pis ist in der Grundeinstellung auf die UK Zeit eingestellt. Um die Zeitzone entsprechend anzupassen wählen wir zunächst “Europe” und danach “Berlin” aus.
Change User Password
Da Raspbian mit einem Standardpasswort daherkommt, sollte man das Passwort für den Benutzernamen “pi” ändern.
Hinweis: Das Tastaturlayout ist standardmäßig auf “UK” eingestellt. Daher sollte dieser Schritt erst ausgeführt werden, nachdem das Tastaturlayout umgestellt wurde. Andernfalls müssen Z und Y bei der Eingabe vertauscht werden.
Hostname
Möchte man dem Raspberry Pi einen individuellen Hostname geben, kann man dies unter diesem Menüpunkt machen.
Boot Options
B1 Desktop / CLI
Raspbian startet standardmäßig im textbasierten Modus und die grafische Oberfläche kann manuell mit startx gestartet werden. Möchte man jedoch Raspbian bei Systemstart automatisch mit grafische Oberfläche booten, so kann dies hier ausgewählt werden.
Interfacing Options
P2 SSH
Um auf den Raspberry Pi per SSH aus der Ferne zugreifen zu können, muss der SSH-Serverdienst aktiviert sein. Dies kann über diesen Punkt aktiviert oder deaktiviert werden.
Advanced Options
A1 Expand Filesystem
Das Raspbian-Image wurde für eine 2 GB große Speicherkarte konzipiert, daher wird bei einer größeren SD-Karte der Speicherplatz nicht voll ausgenutzt. Um den übrigen Platz auf der Karte nutzen zu können, müssen wir die Root-Partition vergrößern. Dieser Menüpunkt in raspi-config nimmt uns die Arbeit ab und erweitert die Systempartition entsprechend. Die Änderung greift dann beim nächsten Bootvorgang.
A3 Memory Split
Der Raspberry Pi 3 besitzt 1024MB Speicher, der gemeinsam von Prozessor und Grafikkarte genutzt wird. Die Aufteilung von Arbeitsspeicher und Grafikkarte kann über diesen Menüpunkt geändert werden. Je nach Bedarf, stehen verschiedene Aufteilungskonfigurationen zur Verfügung, die 16 / 32 / 64 / 128 oder 256MB für die Grafikkarte reservieren. Den entsprechenden Rest erhält der ARM-Hauptprozessor. Die Einstellung wird nach dem Neustart des Pi wirksam.
Schritt 4: Login und abschließende Befehle
Nachdem alle gewünschten Einstellungen gemacht wurden, kann raspi-config mit Finish beendet werden (zu erreichen über die Tabulator-Taste). Nach einem Neustart können wir uns dann am Login-Prompt anmelden.
Benutzername: pi
Passwort: raspberry (oder ggf. persönliches Passwort, das zuvor festgelegt wurde)
Raspbian aktualisieren
Da seit der Erstellung des Raspbian-Images und unserer Installation einige Pakete zwischenzeitlich bereits wieder aktualisiert wurden, führen wir als Erstes ein Update durch:
$ sudo apt-get update $ sudo apt-get dist-upgrade

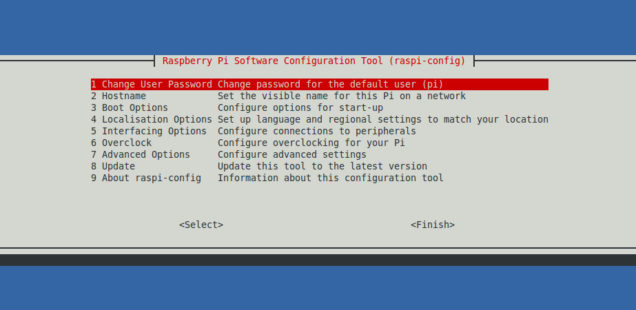



Hey, super einstieg!
Ich bin zwar Linux user, muss aber in der Schule Windows verwenden … deshalb weiß ich das es genug leute gibt die nicht googeln können und nicht wissen wie sie dann unter windoof das gedownloadete image auf die SD Karte bringen .. Win32 Disk Imager ist das, könntest du ja vielleicht noch ergänzen :)
Viele Grüße
RMTX99
Win32 Disk Imager ist bereits oben in Schritt 1 (“Unter Windows”) verlinkt und beschrieben.
Hey, danke für das tolle Tutorial, funst mit meinem B+. Nur der Neustart wollte bei mir nicht nach “Finish” in Schritt 4. Aber “sudo reboot” löst das Problemchen.
Hallo,
Danke für deine Beschreibung. Bin gerade am Einrichten, soll später Messwerte via internet in eine Datenbank senden, evtl. auch Steuerung und Regelung übernehmen.
@Köhler
Neustart ist auch via Strg+Alt+Entf möglich.
MfG
Eine Frage wenn man die Desktop Version (4 Gb) herunterlädt und das Betriebssystem auf die Sd Karte in den RPI steckt brauch man beim ersten mal booten immer ein Lan Kabel oder geht das auch ohne lan Kabel