
Raspberry Pi – WLAN einrichten (Edimax)
Wer seinen Raspberry Pi per WLAN ins Netzwerk einbinden möchte, steht vor der Wahl des richtigen WLAN-Sticks. Denn je nach Stick ist die Einrichtung entweder spielend einfach oder mit erheblichem Mehraufwand und möglichen Komplikationen verbunden. Grund dafür sind die unterschiedlichen Chipsätze der einzelnen WLAN-Sticks. Probleme gibt es besonders mit ganz neuen Chipsätzen für die der Kernel noch keine Treiber mitbringt oder für die es sogar noch gar kein Linux-Treiber gibt.
Empfehlung Wlan-Stick
Nachdem ich an meinen Raspberry Pis schon viele verschiedene WLAN Sticks mit mehr oder weniger Aufwand im Einsatz hatte, haben sich meine persönlichen zwei Favorit herauskristallisiert. Am mit Abstand einfachsten einzurichten sind die beiden WLAN-Sticks von Edimax:
| Bezeichnung | Stromverbrauch | Produktpreis |
|---|---|---|
| EDIMAX EW-7811UN, 150 Mbit/s | 0,5W | ca. 8 € |
| EDIMAX EW-7612UAn, 300 Mbit/s (mit ext. Antenne) | 0,8W | ca. 20 € |
Keine zusätzlichen Treiber erforderlich
Aufgrund des geringen Stromverbruachs können die Edimax-Sticks direkt am Raspberry Pi, ohne zusätzlichen aktiven USB-Hub, betrieben werden. Beide Wlan-Sticks werden automatisch erkannt und eingebunden, da der Kernel den passenden Treiber (RTL8192CU) bereits mitbringt. Anschließend muss lediglich noch das Wlan konfiguriert werden.
Schwierigkeitsgrad:
WLAN-Konfiguration unter Raspbian
Sobald der Stick eingesteckt wurde, wird er von Raspbian auch schon erkannt. Dies kann einfach mit folgendem Befehl überprüft werden:
$ dmesg
Anschließend sehen wir in der Ausgabe, dass ein WLAN Adapter von Realtek erkannt wurde und der passende Treiber (rtl8192cu) geladen wurde:
 Nachdem der Stick also erfolgreich erkannt wurde, müßte nun ein neues Netzwerk-Device wlan0 auftauchen, was einfach mit
Nachdem der Stick also erfolgreich erkannt wurde, müßte nun ein neues Netzwerk-Device wlan0 auftauchen, was einfach mit
$ ifconfig
abgefragt werden kann.
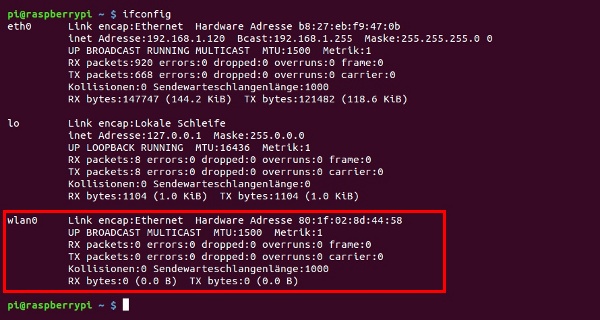
Power Saving (“Schlafmodus”) abschalten
Bevor wir eine WLAN-Verbindung herstellen, sollte die Stromsparfunktion des Edimax-Treibers deaktiviert werden. Andernfalls wird eine Verbindung bei Inaktivität unterbrochen. Um dies zu verhindern, muss eine Konfigurationsdatei für den Treiber angelegt werden:
sudo nano /etc/modprobe.d/8192cu.conf
Diese Datei bekommt folgenden Inhalt:
options 8192cu rtw_power_mgnt=0 rtw_enusbss=0
Verbindung herstellen (DHCP)
Um nun eine Verbindung mit unserem WLAN herzustellen, müssen wir die Datei /etc/network/interfaces editieren:
$ sudo nano /etc/network/interfaces
und deren Inhalt anpassen:
auto lo iface lo inet loopback iface eth0 inet dhcp auto wlan0 allow-hotplug wlan0 iface wlan0 inet dhcp wpa-ap-scan 1 wpa-scan-ssid 1 wpa-ssid "DEIN-WLAN-NAME" wpa-psk "DEIN-WLAN-SCHLÜSSEL"
Abschließend die Änderungen an der Datei speichern und den Netzwerkdienst neu starten:
sudo service networking restart
Statische IP Adressen (optional)
Soll der WLAN Schnittstelle eine statische IP im Netzwerk zugewiesen werden, muß der Inhalt der /etc/network/interfaces wie folgt aussehen:
auto lo iface lo inet loopback iface eth0 inet static address 192.168.0.24 netmask 255.255.255.0 gateway 192.168.0.1 auto wlan0 allow-hotplug wlan0 iface wlan0 inet static address 192.168.0.23 netmask 255.255.255.0 gateway 192.168.0.1 wpa-ap-scan 1 wpa-scan-ssid 1 wpa-ssid "DEIN-WLAN-NAME" wpa-psk "DEIN-WLAN-SCHLÜSSEL"



Eine Ergänzung zum Abschnitt Power Saving (“Schlafmodus”) abschalten für andere USB Sticks wie z.B. den Zyxel NWD2105
Mit dem folgenden Kommando kann geprüft werden, ob auch eine generische Methode funktioniert:
sudo iwconfig wlan0 power off
Wenn auf diese Kommando keine Fehlermeldung kommt, kann der Befehl in der Netzwerkconfig-Datei /etc/network/interfaces abgelegt werden, damit auch nach einem Reboot beim WLAN Stick das Powermanagement ausgeschaltet bleibt.
iface default inet dhcp
wireless-power off
Danke für die Anleitung! Funktioniert auch super unter dem Banana Pi.
Vielen Dank für die super Anleitung!!!
Hat einwandfrei funktioniert (was ja unter Linux ab und zu eine Ausnahme zu sein scheint) :)
Gruß
moritz
;)
Auch von mir ein herzliches Dankeschön für die Anleitung! Was habe ich schon für Tutorials hinter mir, wo ich Treiber-Source-Code runterladen und kompilieren durfte – im Endeffekt hat es trotzdem nicht funktioniert.
Jetzt ein neuer Anlauf und nach nur 10 Minuten frisst der Pi meinen WiFi-Dongle. Super!!
Danke ebenfalls für die Anleitung hat super funktioniert.
Allerdings erst nach reboot, der restart des services hat nicht hingehauen.
Hat bestens funktioniert! Vielen Dank
Danke für die Anleitung.
Nachdem mein RaspBMC zwar zunächst erfolgreich Netzwerke gescannt hat (und mir die SSID anzeigte), dann aber per WLAN keine Verbindung schaffte, habe ich diese Anleitung probiert und – schwupp – kann das LAN-Kabel endlich wieder im Schrank verschwinden. Super!
Herzlichen Dank für m e i n Erfolgserlebnis.
nachdem ich tagelang mit dem Raspberry Pi und dem Wlan Stick gekämpft habe und immer nur die Netze der Nachbarn sah aber nie das eigene, war nach dieser Anleitung aber “Sonnenaufgang” angesagt.
-schwupp- war das LAN- Kabel im Schrank
Besten Dank und Dir einen guten Tag
Perfekte Anleitung – vielen Dank!
Danke, hat super geklappt.
Danke auch an den Kommentar mit dem Reboot. Ich war als Linux Halbwissender kurz vorm verzweifeln.
Könnte vielleicht noch mit in die Beschreibung…
Ja vielen Dank,
kurz und bündig und funktioniert!
Wie kommt man zu so einer Info ?
Vielen Dank für diesen Artikel.
Eine Frage:
Warum setzen sie hier die .024 bei der Adresse
iface eth0 inet static
address 192.168.0.24
netmask 255.255.255.0
gateway 192.168.0.1
und dann lautet die Adresse auf .023?
Vielen Dank
Ich vergebe die IP-Adressen für 2 Netzwerkschnittstellen:
– eth0 (LAN Schnittstelle) –> .024
– wlan0 (Wlan-Stick) –> .023
Die IP-Adressen sind aber natürlich nur Beispiele und müssen an das eigene Netzwerk angepasst werden.
Ich war kurz vor der Verzweiflung. Oldie mit über 60 und blutiger Anfänger.
Richtig toll das ALLE fragenden Tipps bekommen auch wenn es nicht funktioniert oder auch nicht mit nano umgehen können. War für mich auch neu.
Bei mir hat es auf Anhieb funktioniert! Herzlichen Dank. Und ich habe wieder etwas dazugelernt!
Tolle Anleitung und faire Hilfe!
Klappt auch mit Pearl-Wlansticks.
Stick wird erkant und die Configuration kan 1 zu 1 übernommen werden.
Darauf hin kann man mit Win10 auf den Raspi zugreifen.
Perfekt, hat mit dem WLAN USB Dongle der Firma Vilros (selber Realtek-Chipsatz wie Edimax) perfekt funktioniert.
TOP!
Danke für diese tolle Anleitung!
Selbst ich hatte es nach dieser Anleitung in kurzer Zeit hinbekommen,
meinem “Raspberry Pi 2” Internet zu verpassen :-)
Hey
ich nutze auch den WLAN Stick von Edimax 7811. Nach endlosen anläufen den Schlafmodus abzuschalten gelingt es mir einfach nicht. Ich habe die Configdatei angelegt und wenn ich die Parameter abfragen rtm_power_mgnt und rtw_enusbss abfragen kommen die gewünschten Werte 0. Auch das Power Mangement von iwconfig ist aus. Sobald ich mein WLAN aber im Router ausschalte, geht der Stick immer wieder in den Schlafmodus. Was könnte das Problem dafür sein?
Vielen Dank für die Hilfe
Super.
Nach vielen anderen Versuchen wie auch von Vorschreibern mitgeteilt, als blutiger Anfänger viele Misserfolge.
Mit diesem Tutorial hat A L L E S auf Anhieb geklappt.
Vielen Dank
D*A*N*K*E!!!
Nach 5 Tagen suchen und probieren hat nach dieser Anleitung alles
sofort geklappt.
SUPER Anleitung! Danke
Problem geloest. Weiter so